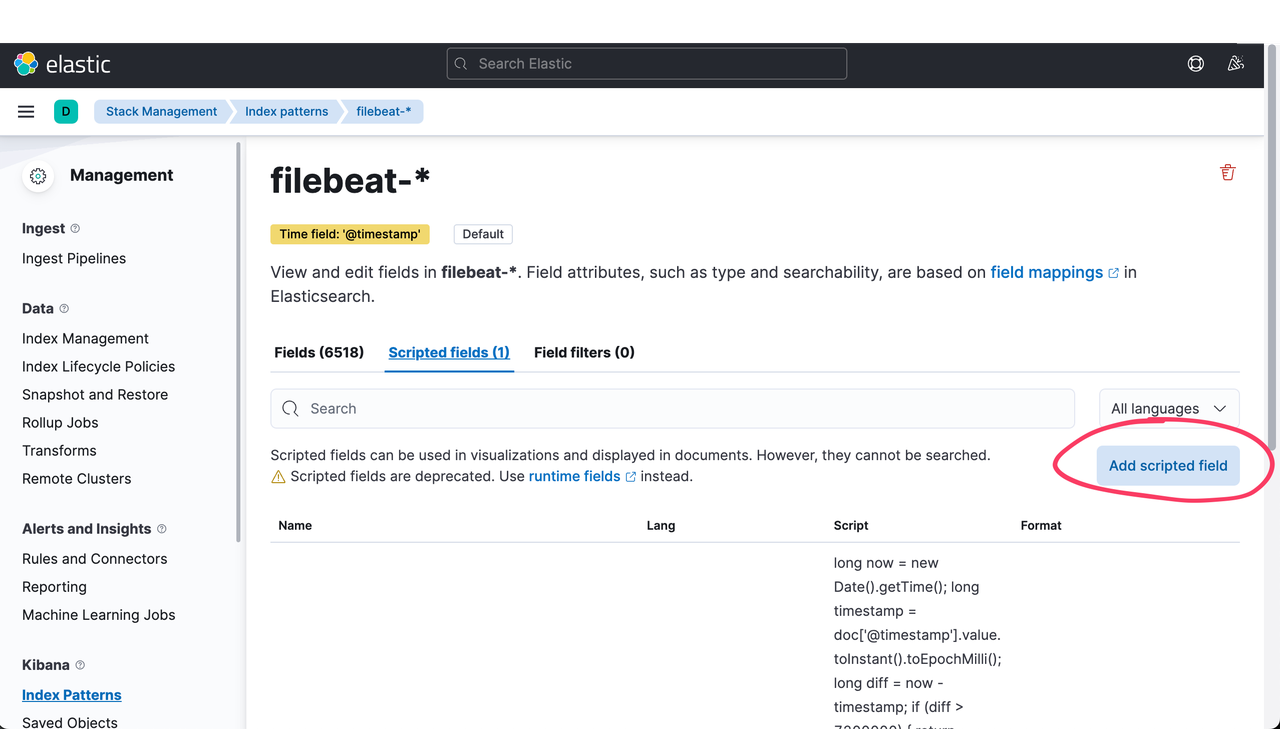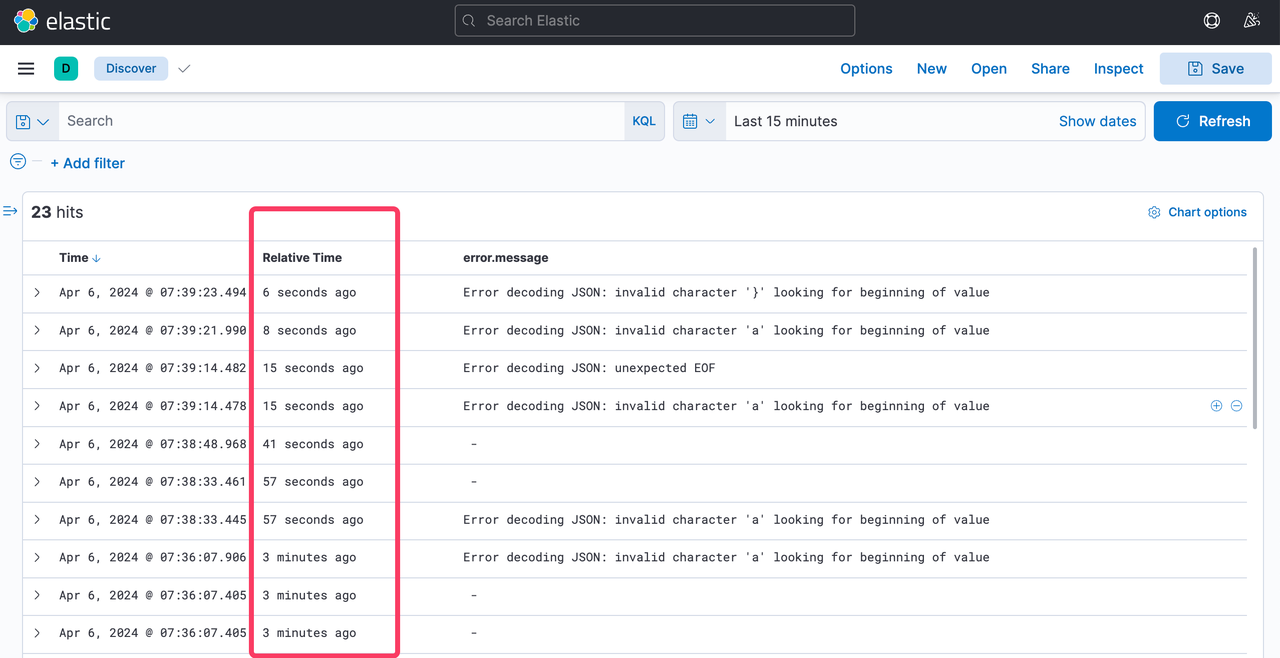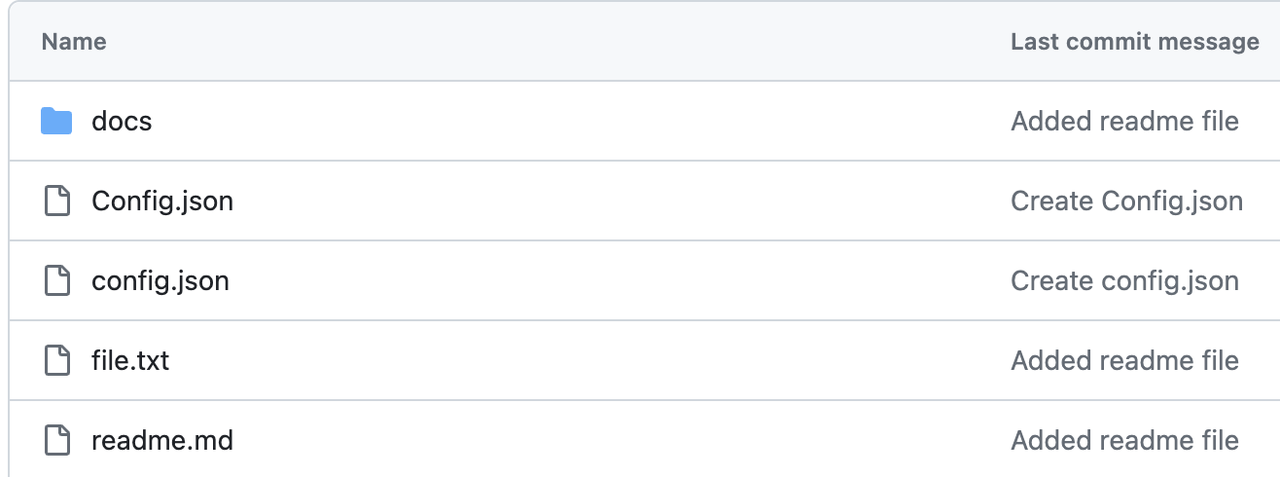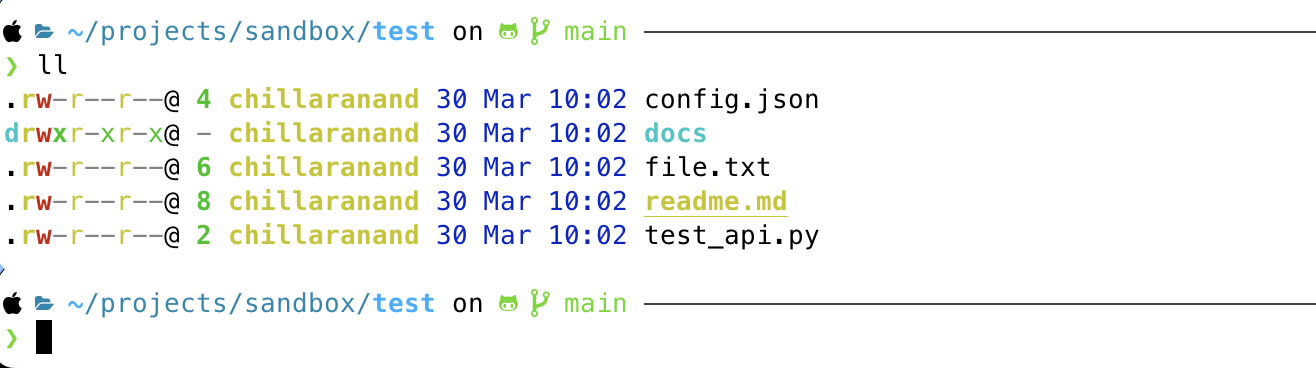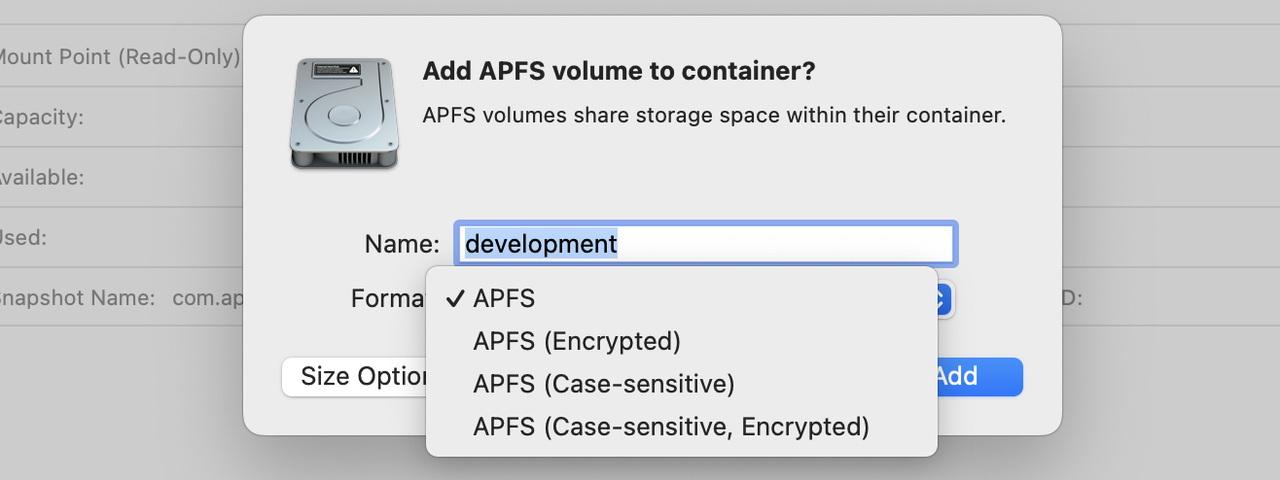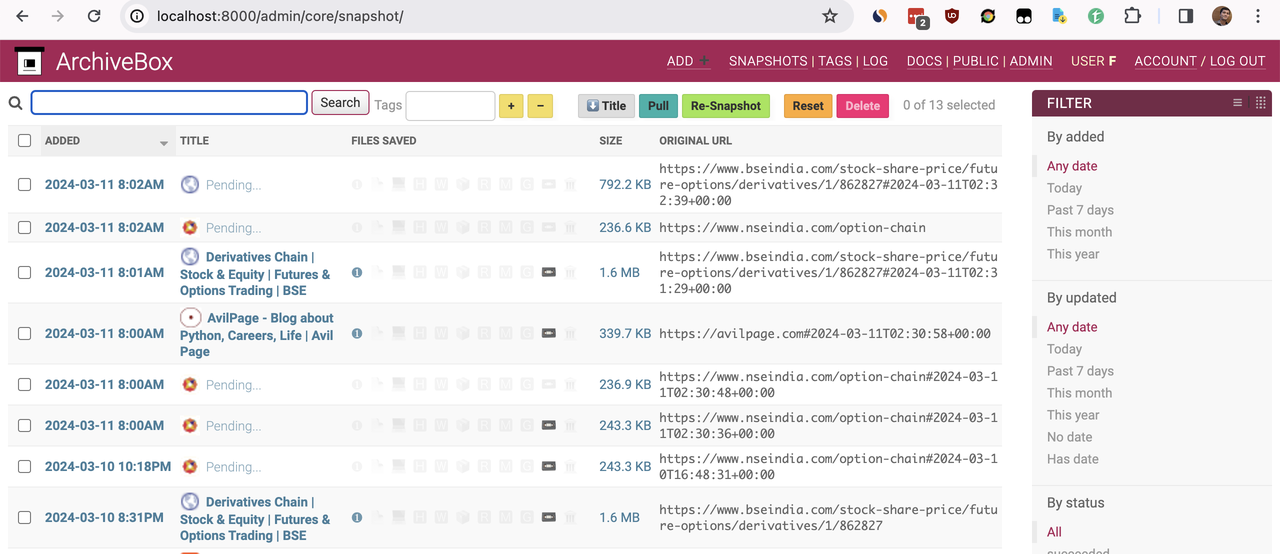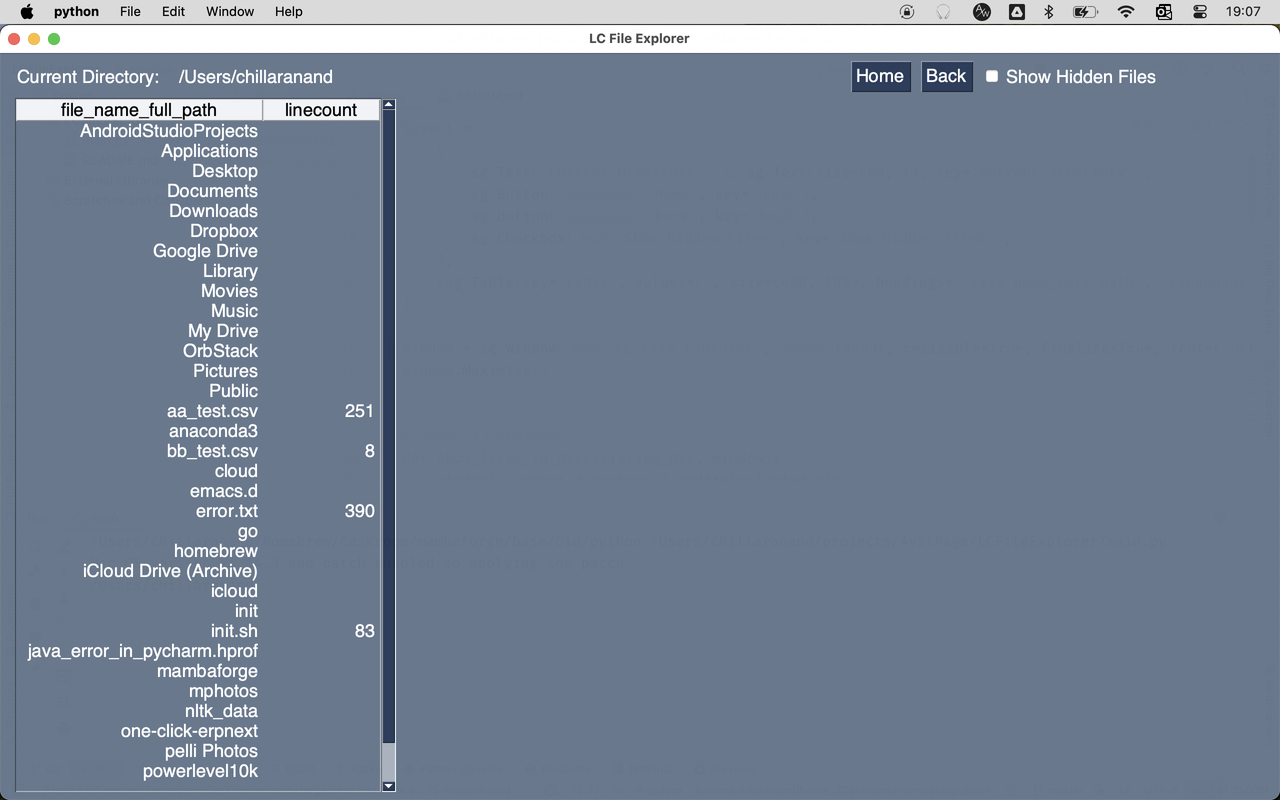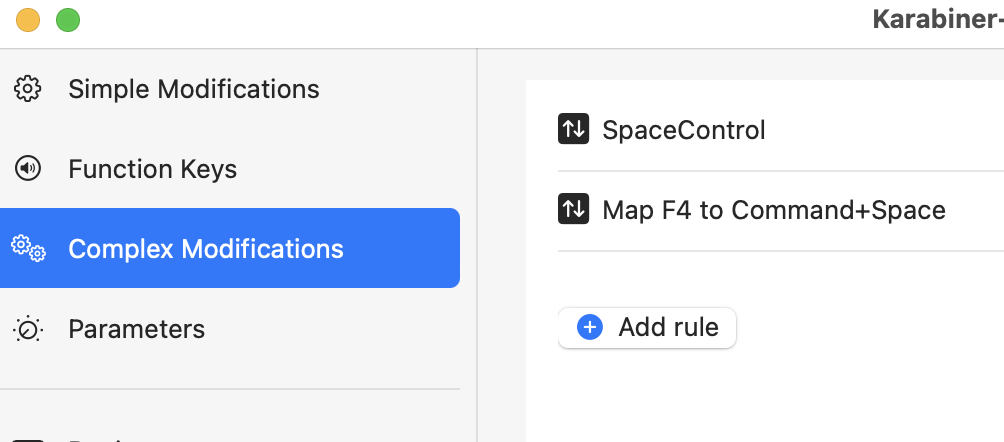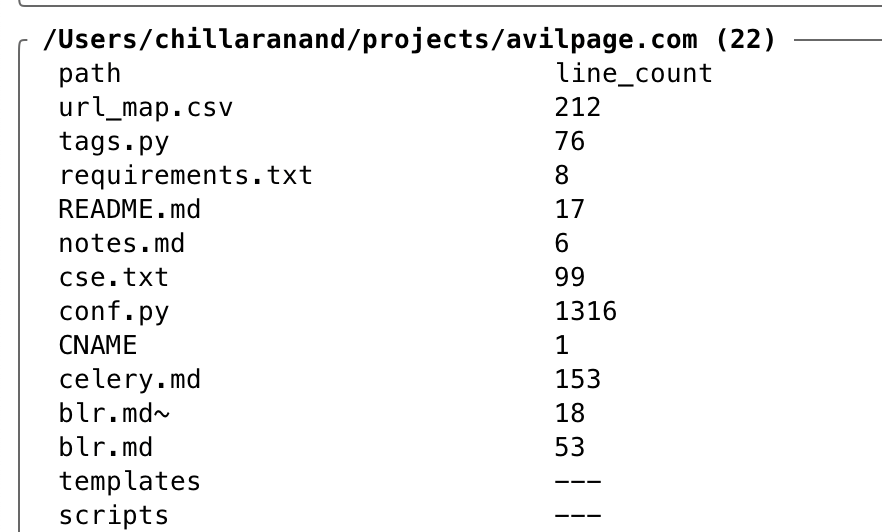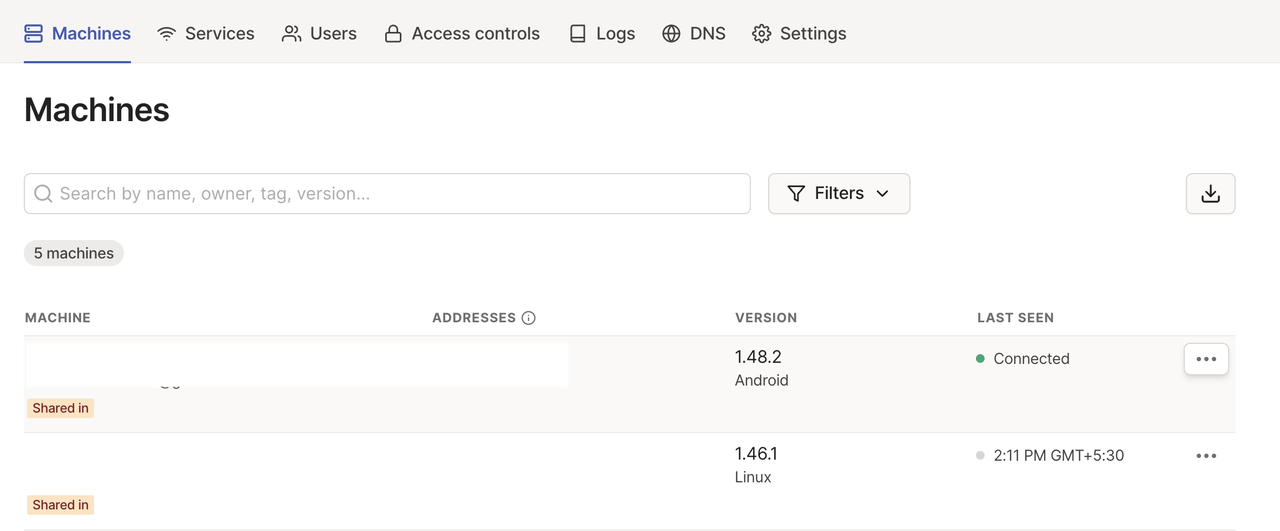There are a lot of guides on setting up GeoDjango and PostGIS. But most of them are outdated and doesn't work on Mac M1. In this article, let us look at how to set up GeoDjango on Mac M1/M2.
Ensure you have already installed Postgres on your Mac.
Install GeoDjango
The default GDAL version available on brew fails to install on Mac M1.
$ brew install gdal
==> cmake --build build
Last 15 lines from /Users/chillaranand/Library/Logs/Homebrew/gdal/02.cmake:
[javac] Compiling 82 source files to /tmp/gdal-20231029-31808-1wl9085/gdal-3.7.2/build/swig/java/build/classes
[javac] warning: [options] bootstrap class path not set in conjunction with -source 7
[javac] error: Source option 7 is no longer supported. Use 8 or later.
[javac] error: Target option 7 is no longer supported. Use 8 or later.
BUILD FAILED
/tmp/gdal-20231029-31808-1wl9085/gdal-3.7.2/swig/java/build.xml:25: Compile failed; see the compiler error output for details.
Total time: 0 seconds
gmake[2]: *** [swig/java/CMakeFiles/java_binding.dir/build.make:108: swig/java/gdal.jar] Error 1
gmake[2]: Leaving directory '/private/tmp/gdal-20231029-31808-1wl9085/gdal-3.7.2/build'
gmake[1]: *** [CMakeFiles/Makefile2:9108: swig/java/CMakeFiles/java_binding.dir/all] Error 2
gmake[1]: Leaving directory '/private/tmp/gdal-20231029-31808-1wl9085/gdal-3.7.2/build'
gmake: *** [Makefile:139: all] Error 2
We can use conda to install gdal. Create a new environment and install gdal in it.
$ conda create -n geodjango python=3.9
$ conda install -c conda-forge gdal
$ pip install django
$ pip install psycopg2-binary
Once installed, you can check the version using gdalinfo --version.
Remaining dependencies can be installed via brew.
$ brew install postgresql
$ brew install postgis
$ brew install libgeoip
Let's create a new django project and add spatial backends.
$ django-admin startproject geodjango
Add django.contrib.gis to INSTALLED_APPS in settings.py.
INSTALLED_APPS = [
...,
'django.contrib.gis',
]
Add the following to DATABASES in settings.py.
DATABASES['default']['ENGINE'] = 'django.contrib.gis.db.backends.postgis'
Since we used conda to install gdal, we need to set the path to gdal in our django settings. Run locate libgdal.dylib to find the path to gdal.
GDAL_LIBRARY_PATH = '/opt/homebrew/anaconda3/envs/geodjango/lib/libgdal.dylib'
Similarly, we need to set GEOS_LIBRARY_PATH as well.
GEOS_LIBRARY_PATH = '/opt/homebrew/anaconda3/envs/geodjango/lib/libgeos_c.dylib'
Now, we can create a new app and add PointField or any other spatial fields to our models.
$ python manage.py startapp places
from django.contrib.gis.db import models
class Place(models.Model):
name = models.CharField(max_length=100)
location = models.PointField()
Conclusion
In this article, we looked at how to set up GeoDjango on Mac M1. We used conda to install gdal and brew to install other dependencies.